The interface is not as intuitive or modern as Wizard’s. EaseUs ToDo Backup is a better alternative. It is extremely similar to MiniTool, with the easy to use interface and wide range capabilities. Overall, it doesn’t have as many features as Wizard does, but it is more focused on actually dealing with the basic partition issues. The Final Verdict on MiniTool Partition Wizard Free 12.1. The MiniTool Partition Wizard Free 12.1 is a fantastic tool when it comes to managing your partitions. One of the exclusive features of this application is that it gives an instant preview of the changes you make without applying them. As the best free disk partition software favored by over tens of millions of users, MiniTool Partition Wizard Free helps users to repartition hard drive, format partition, check file system, align SSD.
MiniTool Partition Wizard Technician 12.3 Build (x64) Multilingual + WinPE 154/548 Mb If you are providing consulting services to multiple clients/companies, MiniTool Partition Wizard Technician Edition is the best cost-effective option for you to provide independent technical services for multiple clients/companies.
Summary :
MBR vs. GPT, which one is better, and what is the difference between GPT and MBR? In this post, we will explain these 2 aspects in detail. And we will tell you how to initialize them to MBR or GPT without data loss with a piece of professional partition manager - MiniTool Partition Wizard.
Quick Navigation :
When adding a brand new HDD or SSD to computer, you are always asked to initialize the disk along with 2 options:
- MBR (Master Boot Record)
- GPT (GUID Partition Table)
Nevertheless, many people have no idea of this issue so that they have to be hesitating when making a choice between MBR and GPT, and they eagerly hope someone could tell them master boot record vs. GUID Partition Table, which one is better or which one they should choose.
Are you troubled by such an issue? If yes, this post is what you are looking for, which clearly introduces the exact difference between MBR and GPT as well as shows how to choose the most proper one for your own HDD and how to set MBR or GPT for your SSD.
MBR vs. GPT: What's Their Difference
MBR stands for Master Boot Record while GPT represents GUID Partition Table, and they are 2 partitioning schemes for HDD, SSD and removable devices.
To know what partitioning scheme your hard disk is employing, just download and install MiniTool Partition Wizard, which is a free partitioning software to help users explore disk/partition properties, initialize disk (to MBR or GPT), enlarge a partition, change partitioning scheme between MBR and GPT, convert file system between FAT32 and NTFS, and so on.
Then, launch the freeware to get the main window:
From the screenshot you can see I have 2 disks: one MBR and one GPT.
Since MBR and GPT are partitioning schemes, they are doing the same thing: manage how partitions are created and organized on a hard disk, but they differ from each other in many aspects.
Let's see the following paragraphs to learn some information about MBR vs. GPT.
Firstly, MBR and GPT Were Introduced in Different Time
MBR was introduced with IBM PC DOS 2.0 in March 1983 and it is used till now. However, GPT was developed in the late 1990s as part of what eventually became UEFI, and it becomes popular just in recent years.
Secondly, MBR and GPT Have Different Structures
MBR consists of 3 parts, including master boot code, a partition table for the disk, and disk signature. A partition table can hold maximum number of 4 entries for primary partitions in Windows.
However, a GUID Partition Table is composed of a Protective MBR which is used in a way that prevents MBR-based disk utilities from misrecognizing and possibly overwriting GPT disks, a primary GUID partition table header which records its own size and location and the size and location of the secondary GPT header, a primary GUID Partition Entry Array, a backup GUID Partition Entry Array, and a backup GUID Partition Table Header. A GUID partition table could contain up to 128 partition entries in Windows.
This chart comes from https://www.schoonepc.nl/instal/partition.html
From the above, you can know a major difference between MBR and GPT, which are the primary partition number on the HDD or SSD. So, if you choose to set MBR or GPT for SSD.
Thirdly, Supports on Disk Capacity and Partition Amounts Are Different
Support on Partition Amounts
Since an MBR partition table can hold 4 primary partition entries at most, you are only allowed to create the maximum number of 4 primary partitions on an MBR disk. If you want to create more partitions, you have to create an extended partition where lots of logical partitions could reside. However, a logical partition can't be set active.
Top Recommendation: Fix - Disk Already Contains Maximum Number of Partitions Error
On the contrary, a GPT disk theoretically allows an almost unlimited number of partitions, but Windows implementation restricts it to 128 partitions. Each partition on GPT can function like a primary partition on MBR disk.
Support on Disk or Partition Capacity
You can only use 2TB or 16TB of a hard disk's capacity no matter how large the disk is, if you initialize it to MBR. If the disk is using the traditional 512B sector, you can only use 2TB. If it is using 4Kn (4K native) sector, you can use 16TB.
However, a GPT disk can be up to 2^64 logical blocks in length, and logical blocks could be 512 bytes or 4K in size. Therefore, a GUID partition table disk can grow to a very large size compared with MBR partition table disks. Actually, there is no need to talk about disk or partition capacity limit of GPT since there will be no hard disk exceeding the limit in a very long time.
Fourthly, MBR Differs from GPT in Compatibility
All current Windows operating systems can use GPT partitioned disks for data, such as Windows 7, Windows 8, Windows 10, Windows Server 2008, Windows Server 2012, and Windows Server 2016, but only their 64 bit versions support booting from GPT disk when UEFI boot mode is supported and enabled.
In addition, the 32 bit version of Windows XP can only see the Protective MBR, and even the 64 bit version can use GPT disk for data only.
At Last, They Have Different Boot Mode
If motherboard of your computer supports Legacy boot only, you can only boot Windows from MBR disk. To install Windows on GPT disk under this mode, you'll receive the error message 'Windows cannot be installed to this disk. The selected disk is of the GPT partition style'.
Or Windows won't start if it is already installed on GPT disk under Legacy boot mode.
However, if motherboard of your computer supports UEFI boot only, you can only start Windows from GPT disk. To install Windows on MBR disk, you'll receive the error message 'Windows cannot be installed to this disk. The selected disk has an MBR partition table. On EFI systems, Windows can only be installed to GPT disk'.
Similarly, Windows will be unbootable if it is already installed on MBR disk in UEFI boot mode.
But luckily, current motherboards support both Legacy boot and UEFI boot, so you only need to enable the CSM (Compatibility Support Module) in BIOS when you want to boot Windows from both MBR disk and GPT disk, or enable UEFI when you want to boot from GPT disk, or enable Legacy BIOS while you plan to boot from MBR disk.
In addition, even if your motherboard supports one boot mode only, you can still find solutions from the article Windows Cannot Be Installed to a Disk? Here Are Solutions.
Then, let's talk about which partitioning scheme is better, MBR or GPT.
MBR vs. GPT: Which One Is Better or Which One to Choose
Please read all contents in this part and then choose the most proper partitioning scheme for your SSD, HDD, or even removable device.
GPT is better if you are planning to create more than 4 partitions.
We have said an MBR disk can hold 4 primary partitions at most while a GPT disk supports up to 128 primary partitions in Windows, so you can choose GPT if you want more partitions.
But note on dynamic disk Windows can only be installed to a volume that was converted from a basic partition and retained an entry in the partition table. Simple volumes converted from basic partitions do not have an entry in the partition table unless they were system or boot volumes prior to conversion. This information is required to perform fresh installations of on dynamic volumes.
GPT is better than MBR if your hard disk is larger than 2TB.
Since you can only use 2TB of space from a 512B sector hard disk if you initialize it to MBR, you'd better format your disk to GPT if it is larger than 2TB. But if the disk is employing 4K native sector, you can use 16TB space.
GPT is better if you seek for security.
GPT disks use primary and backup partition tables for redundancy and CRC32 fields for improved partition data structure integrity, so you can choose this partitioning scheme if you value data security.
Choose GPT rather than MBR for your system disk if UEFI boot is supported.
Compared with booting from MBR disk, it's faster and more stable to boot Windows from GPT disk so that your computer performance could be improved, which is largely due to the design of UEFI. Please remember to enter your computer's BIOS and enable UEFI boot if it isn't.
Choose MBR for system disk if your motherboard doesn't support UEFI boot.
Under Legacy boot mode, you can only initialize your system disk to MBR if you want Windows bootable.
Choose MBR as system disk if you have a 32 bit Windows to install.
Only 64 bit version of Windows can boot from GPT disk.
Choose MBR for system disk if you are still using the very old Windows OS.
If you are running Windows XP or older systems, MBR is the only choice for system disk even if it is a 64 bit system. If not, Windows will be unbootable or cannot be installed.
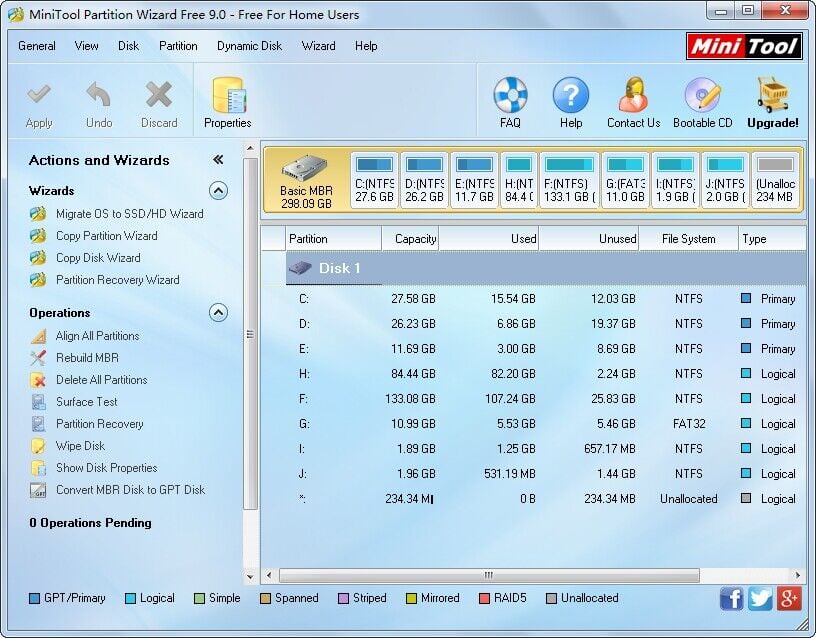
Well, knowing the differences between MBR and GPT, how can you initialize GPT or MBR for SSD or HDD, or convert a disk that already saves data between MBR and GPT without losing data? These are what we will talk in the following part.
MBR vs. GPT: How to Initialize or Convert Disk Without Data Loss
How to Initialize Disk to MBR or GPT
It's very easy to initialize a MBR or GPT for SSD or HDD, which could be done in both Windows Disk Management and MiniTool Partition Wizard.
In Disk Management:
Press on Win and R key to open Run and type diskmgmt.msc to launch Disk Management. Then, you'll be asked to initialize the newly added hard disk, where you can choose either MBR or GPT.
In MiniTool Partition Wizard:
Launch the program to get its main window:
MiniTool Partition Wizard initializes the newly added disk to MBR by default, but you can select the disk and choose 'Initialize to GPT Disk' or 'Convert MBR Disk to GPT Disk' feature from the left action panel to convert the disk to GPT if you want GPT.
At last, click Apply' button to perform the change.
But what if the disk has been saving lots of data?
How to Convert Disk to MBR or GPT without Data Loss
In Disk Management:
In this case, if you also turn to Disk Management, you'll need to backup important files, and then delete all existing partitions. If not, the option 'Convert to GPT Disk' or 'Convert to MBR Disk' will be grayed out:
In MiniTool Partition Wizard:
Alternatively, you can use MiniTool Partition Wizard to do the conversion, which can keep your data and partition intact.
Firstly, launch the program to get its main window:
Then, select the MBR or GPT disk that you want to convert, and choose 'Convert MBR Disk to GPT Disk' or 'Convert GPT Disk to MBR Disk' from the left action panel.
At last, click Apply' button to execute the change.
Bottom Line
Now, all information about MBR vs. GPT is told to you and you would know which partitioning scheme is better to choose. It's time to initialize GPT or MBR for SSD or HDD or convert old HDD/SSD between MBR and GPT based on the actual needs.
Should you have any questions, feel free to leave us messages in Comments part or send us an email to [email protected].
MBR VS GPT FAQ
MBR (Master Boot Record) and GPT (Guide Partition Table) are two different styles that help the system to manage your disk partitions. MBR is a disk partition standard began operating in 1983 and is still functional today. MBR disk has good compatibility and it is compatible in most operating systems.
The MBR format disk has some limitations. It is only capable of handling disks of up to 2TB and supports only 4 primary partitions. However, on GPT disk, you can have more than four primary partitions on each disk, which can be up to 128 partitions.
Schnellnavigation :
Über „GPT zu MBR konvertieren“
GPT, kurz für GUID-Partitionstabelle, ist eigentlich eine Standard-BIOS-Partitionstabelle auf einer physikalischen Festplatte. Ob Sie es glauben oder nicht, ist GPT unter verschiedenen Aspekten viel besser als MBR. Zum Beispiel unterstützt GPT-Datenträger maximal 128 Partitionen in Windows, während MBR-Datenträger am Meisten nur 4 primäre Partitionen (oder 3 primäre Partitionen und 1 erweiterte Partition) unterstützt. Kein Wunder, dass so viele Benutzer Fans von GPT-Datenträger werden. Aber warum gibt es noch einige Benutzer, den GPT-Datenträger in MBR-Datenträger konvertieren möchten. Bitte erlauben Sie uns, es mal zu erklären.
Obwohl der GPT-Datenträger im Vergleich zum MBR-Datenträger fortgeschrittener ist, benötigen wir manchmal noch einen MBR-Datenträger. Wenn Benutzer beispielsweise ein sehr altes Betriebssystem wie Windows 2000 Server verwenden, ist ein GPT-Datenträger nicht geeignet. Selbst wenn Sie ein GPT-Datenträger in Windows 2000 Server verwenden, können Sie das Betriebssystem nicht installieren, weil das Booten von einem GPT- Datenträger in einem solchen System verboten ist.
Wenn Sie sich mehr über die Unterschiede zwischen GPT und MBR informieren möchten, können Sie diesen Beitrag lesen:
MBR oder GPT, welcher ist besser für Ihre SSD? Konzentrieren wir sich in diesem Beitrag auf den genauen Unterschied zwischen MBR und GPT und Sie können dann Ihre Festplatte nach Ihren Bedürfnissen konvertieren.
Alles in allem gibt es noch einige Situationen, in denen Sie GPT-Datenträger in MBR-Datenträger konvertieren müssen.
Wie wird GPT zu MBR konvertiert
1. Ein bootfähiges Medium von MiniTool Partition Wizard erstellen.
2. Ein Systemabbild oder eine Sicherung der ganzen Systemfestplatte erstellen.
Für die überwiegende Mehrheit der Computerbenutzer ist es eine schwierige Aufgabe, GPT-Datenträger in MBR-Datenträger zu konvertieren, weil sie beim Verwalten des Datenträgers unerfahren sind. Aus diesem Grund möchten wir Ihnen hier ein erstaunliches Tool vorstellen - MiniTool Partition Wizard. Damit können Sie die Konvertierung von GPT zu MBR abschließen, ohne Daten zu beschädigen.
Schritt 1: Führen Sie MiniTool Partition Wizard und wählen Sie den zu konvertierenden GPT-Datenträger aus.
Schritt 2: Wählen Sie die „GPT zu MBR konvertieren“ Funktion von der folgenden drei Verfahren:
- Klicken Sie auf „GPT zu MBR konvertieren“ unter der „Datenträger konvertieren“ Liste links.
- Klicken Sie mit der rechten Maustaste auf den Zieldatenträger und wählen Sie diese „GPT zu MBR konvertieren“ von der Pop-Liste.
- Wählen Sie „GPT zu MBR konvertieren“ von der Dropdown-Liste von dem „Datenträger“ Menü ober.
Schritt 3: Klicken Sie auf die Schaltfläche „Übernehmen“ in der Symbolleiste.
Schritt 4: Wählen Sie „Ja“, um die Konvertierung zu bestimmen.
Minitool Partition Wizard 12
Schritt 5: Warten Sie geduldig, bis die Konvertierung erledigt wird.
Minitool Partition Wizard Cannot Convert This Gpt
Schritt 6: Klicken Sie schließlich auf „OK“.
