Boot Camp Assistant User Guide
Rather than use a Mac-formatted drive, you should get the important files off of it and use exFAT-formatted drives for moving data between Macs and PCs. To format the drive in Windows, right-click it in the File Explorer window and select “Format.” Choose the “exFAT” file system in the list and click “Start.”. How to format a USB flash drive (Windows and Mac)?¶ Note: Formatting your flash drive will remove all files or folders on the drive, so make sure you back up your files before formatting your drive. Windows: Connect the USB flash drive to your computer. Click “This PC”. Right-click the flash drive’s icon. An external USB flash drive with a storage capacity of 16GB or more, unless you're using a Mac that doesn't need a flash drive to install Windows. A 64-bit version of Windows 10 Home or Windows 10 Pro on a disk image (ISO) or other installation media.
You can use Boot Camp Assistant to install Windows 10 on your Intel-based Mac.
You need an external USB drive to install Windows on older Mac computers. To find out whether you have a Mac that requires an external USB drive, see the “Learn more” section in the Apple Support article Install Windows 10 on your Mac with Boot Camp Assistant. If your Mac is a newer model that doesn’t require a USB drive, follow the instructions in Install Windows on your newer Mac using Boot Camp instead.
What you need
The keyboard and mouse or trackpad that came with your Mac. (If they aren’t available, use a USB keyboard and mouse.)
A blank 16 GB or larger external USB 2 flash drive, formatted as MS-DOS (FAT).
To format an external USB drive as MS-DOS (FAT), use Disk Utility, located in /Applications/Utilities. In Disk Utility, choose View > Show All Devices, select the USB drive in the sidebar, then click Erase in the toolbar. In the dialog, enter a name for the drive, choose MS-DOS (FAT) from the Format pop-up menu, choose Master Boot Record from the Scheme pop-up menu, then click Erase.
A full-installation, 64-bit version of Windows 10 on a disk image (ISO file) or other installation media.
You can download a Windows 10 Disc Image (ISO File) from Microsoft.
Sufficient free storage space on your startup drive. For information about the amount of free space needed, see the Apple Support Article Install Windows 10 on your Mac with Boot Camp Assistant.
Before you begin
Before you install Windows, make sure you back up important files.
You can use Time Machine or any other method to back up your files. For information about backing up files, see Back up your files with Time Machine and Ways to back up or protect your files.
Perform the installation
Do the following steps in order.
Step 1: Check for software updates
Avast free download for windows 10. Before you install Windows, install all macOS updates.

On your Mac, log in as an administrator, quit all open apps, then log out any other users.
Choose Apple menu > System Preferences, click Software Update, then install all available updates.
If your Mac restarts after installing an update, open Software Update again to install any additional updates.
Step 2: Prepare your Mac for Windows
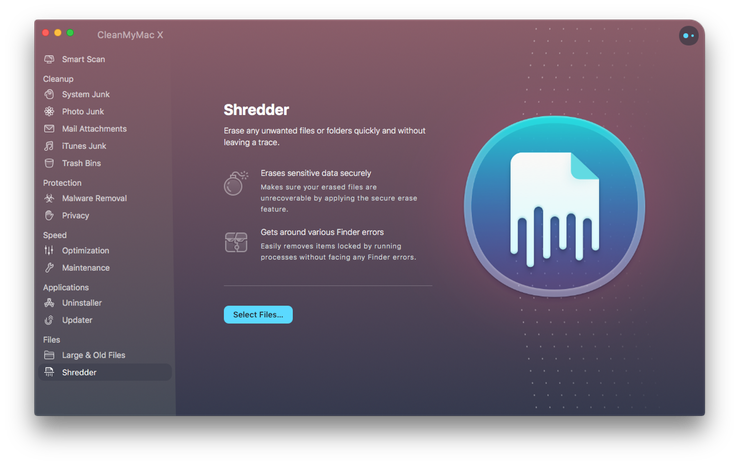
Boot Camp Assistant prepares your Mac by creating a new partition for Windows named BOOTCAMP and downloading the Boot Camp support software.
Important: If you’re using a Mac notebook computer, connect it to a power source before continuing.
Connect an external USB drive or insert a flash drive into the USB port on your Mac; keep it connected or inserted while you install Windows and the Windows support software.
On your Mac, open Boot Camp Assistant , located in /Applications/Utilities.
At the introduction screen, click Continue.
The system is checked for total available disk space. Older Time Machine snapshots and cached iCloud files are removed to make space for Boot Camp. This process may take a long time to complete (you can click the Stop button to skip this process).
At the Select Tasks step, select all the tasks, then click Continue.
At the Create Bootable USB Drive for Windows Installation step, choose the Windows ISO image and the USB drive, then click Continue.
The Windows files are copied to the USB drive. This process may take a long time to complete (you can click the Stop button to interrupt this process).
At the Create a Partition for Windows step, specify a partition size by dragging the divider between the macOS and Windows partitions. If you have multiple internal hard drives, you can select a different hard drive from the one running macOS and create a single partition on that drive to use solely for Windows.
Click Install.
When this step is complete, the Windows installer starts.
Step 3: Install Windows
In the Windows installer, follow the onscreen instructions.
When you’re asked where to install Windows, select the BOOTCAMP partition (you may need to scroll through the list of partitions to see it), then click Next.
WARNING: Do not create or delete a partition, or select any other partition. Doing so may delete the entire contents of your macOS partition.
Continue following the onscreen instructions to finish installing Windows.
After you install the Windows software, your Mac automatically restarts using Windows.
Follow the onscreen instructions to set up Windows.
Step 4: Install Boot Camp on Windows
After installing Windows, Boot Camp drivers that support your Mac hardware start installing.
Note: If the support software doesn’t install automatically, you need to install it manually. For instructions, see the Apple Support article If the Boot Camp installer doesn't open after using Boot Camp Assistant.
In the Boot Camp installer in Windows, follow the onscreen instructions.
Important: Do not click the Cancel button in any of the installer dialogs.
If a message appears that says the software you’re installing has not passed Windows Logo testing, click Continue Anyway.
You don’t need to respond to installer dialogs that appear only briefly during installation, but if a dialog asks you to install device software, click Install.
If nothing appears to be happening, there may be a hidden window that you must respond to. Look behind open windows.
When the installation is complete, click Finish, then click Yes to restart your Mac.
After your Mac restarts, follow the instructions for any other installers that appear.
How to format internal and/or external drive to work properly on Mac and Windows computers?
External data storage devices such as USB flash drives, external Hard Disk Drives (HDDs), and Solid State Drives (SSDs) provide one of the easiest ways to transfer files between separate computers without accessing the Internet. This option is often used when attempting to move very large files. The method is also chosen by people who work with media data that imposes various limitations and automatic optimizations when transferring via Internet. Despite the advantages of using external data storage to transfer content, some experienced users encounter problems caused by the difference between operating systems. This article addresses these issues.
A common issue discussed by users within various technical support forums is that of USB flash drives not working on their computers. This is a cross-platform problem that Windows and macOS users often experience. For example, a photographer may provide you with a USB flash drive with stored photos and videos from your birthday party, but you cannot access them on your system. This is the result of differences between operating systems on computers. Windows and macOS use separate file system formats. PCs with Windows operating systems use New Technology File System (NTFS) while Macs with macOS operating systems use Hierarchical File System (HFS+). By default, USB flash drives and external storage are formatted with the NTFS file system - this works flawlessly on PCs, while Mac computers are able to read data in the format, but struggle to write using this type of storage. Fortunately, there is a simple solution: format your external storage with the File Allocation Table (FAT32) or Extended File Allocation Table (exFAT) file system. In this article, we describe the differences between these two file systems and how to format external storage using a Mac computer.
Table of Contents:
It is recommended to run a free scan with Malwarebytes - a tool to detect malware and fix computer errors. You will need to purchase the full version to remove infections and eliminate computer errors. Free trial available.
Which file system to choose - FAT32 or exFAT?
Format Flash Drive For Mac And Windows 10
As mentioned above, both file systems are compatible with Windows or macOS/OS X operating systems. Naturally, the question is: which should you choose? To make the choice easier, we describe both file systems and their features below.
Format For Mac And Windows
Starting with FAT32 [on a Mac, known as MS-DOS (FAT)], this file system is fully compatible with all versions of Windows and Mac operating systems. Therefore, even the oldest versions of operating systems such as Windows XP SP1 and OS x 10.5 Leopard are compatible. As well as computers, the FAT32 file system is supported by PlayStation 3, Xbox 360, and most cameras. This particular file system does contain file size restrictions. For example, the maximum size of supported files is 4GB (you cannot write files larger than 4GB). Also, you cannot create a startup drive for Mac computers within storage media that uses the FAT32 file system. If, however, you are not planning to use external storage to transfer large files or create any executable partitions (such as a Mac startup drive) the FAT32 file system might be an option, since this format is supported in all versions of the operating system.
Formatting A Flash Drive Mac
exFAT is a newer file system format and has the biggest advantage when compared with FAT32: there are no restrictions on file or partition sizes stored. Therefore, you can write a file of, for example, 1TB size and create partitions of 5TB within the device. Despite this improvement of available data size, some older versions of operating systems are no longer compatible with this file system format. The oldest versions of operating systems compatible with exFAT are listed below:
- Mac OS X Snow Leopard 10.6.5 or later
- OS X Lion
- Windows XP SP2 or later (with an additional update for exFAT support)
- Windows Vista SP1 or later
- Windows 7
Unfortunately, as well as some old versions of operating systems, the exFAT file system format is not supported by various cameras, video games consoles, and other devices able to read and/or write to external storage. If you will be using a USB flash drive or external storage device with any of these, the required format is FAT32. Otherwise, if the device is to be used only with computers with modern versions of operating systems, the recommended format is exFAT.
Format the drive with Mac computer
Firstly, bear in mind that formatting the drive will erase all content stored on it. Mac computers are capable of formatting any storage device (internal or external) such as HDD/SSD, USB flash drive, and external storage. Even if the Mac is unable to mount the storage, following this method will enable you to format the storage. Begin by connecting the storage device to your Mac, and then launch Disk Utility using Spotlight. Simply use the keyboard shortcut of Command and Spacebar, type Disk Utility, and then press return. Alternatively, open Finder and go to Applications, open Utilities, and then launch Disk Utility. Select the drive you wish to format from the list in the left sidebar of the Disk Utility window.
Then click the Erase button at the top of the window, in the new pop-up window, and type the name of drive. Then click the drop-down menu beside Format and select MS-DOS (FAT) - the FAT32 file format - or exFAT. These formats are described above.
If you are not planning to use this drive as the Windows startup disk or use it with the oldest version of the operating system, do not change the Scheme. Select Master Boot Record.
Finally, when all preferences are set, click the Erase button. The formatting process duration depends on size and type of the drive. A hard disk drive will take longer to format than a flash drive. NOTE: formatting will erase all existing data on the drive.
Format Flash Drive Windows 10
Video Showing how to format drive for Mac and Windows computers
